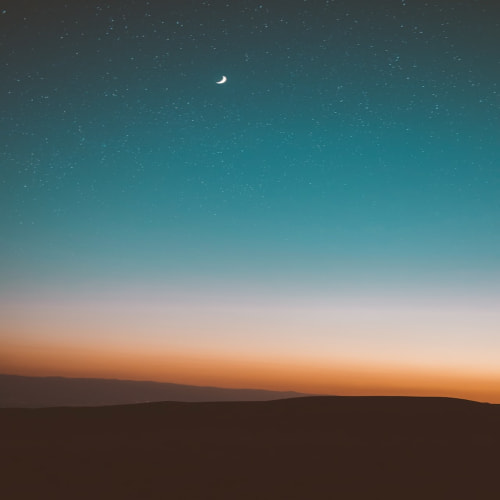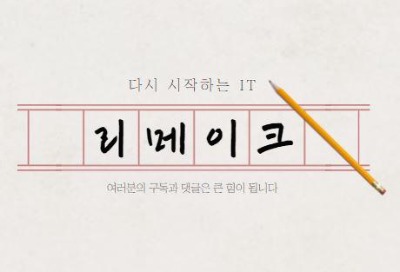![[excel] 자동완성 기능 끄기](http://i1.daumcdn.net/thumb/C120x120/?fname=https%3A%2F%2Fblog.kakaocdn.net%2Fdna%2FnzHEz%2FbtsQ8llK1oD%2FAAAAAAAAAAAAAAAAAAAAAJhV1X12-HCu6Ui3cteXCDo33EQDxFa21-ScC1DAd5vG%2Fimg.png%3Fcredential%3DyqXZFxpELC7KVnFOS48ylbz2pIh7yKj8%26expires%3D1761922799%26allow_ip%3D%26allow_referer%3D%26signature%3DVPc9m2bspcEb1HQiXSnhYxNMe1g%253D)
엑셀을 사용하다보면 앞에 셀에 값이 입력되면 자동으로 입력되는 자동완성 기능이 동작합니다. 즉 위에 홍길동을 쓰고, 아래애 홍만 쓰면 자동으로 홍길동이 작성되는데요. 자동완성 끄기엑셀 자동 완성을 끄려면, 파일 탭을 클릭하고 옵션 > 고급 > 편집 옵션에서 '셀 내용에 자동 완성 사용' 또는 '셀 내용을 자동 완성' 확인란의 선택을 해제하면 됩니다. 옵션에 가셔서 고급 - 편집 옵션 - 셀 내용을 자동 완성(A)를 체크해지 하시면 됩니다.이렇게 수정하고 다시 홍을 치면 아까와 달리 자동완성이 되지 않고 홍만 쳐지는 것을 확인할 수 있습니다. 그럼 잘 사용하시기 바랍니다.https://support.microsoft.com/ko-kr/office/%EC%85%80-%ED%95%AD%EB%AA%A9-%EC%..

오래된 프로그램에서는 여전히 xls로 파일을 다운받게 되는데요. 이 때 xlsx로 변황해야할 경우가 생깁니다. 이 때 간단한 프로그램을 통해서 변환이 가능한데요. XLS 파일 변환기바로 일본에서 만든 변환기입니다. 용량도 조그많구요. 실행하고 위에서 xls 폴더 지정하시고, 아래에 xlsx폴더를 지정해주시고 나서 실행 버튼 앞에 있는 붉은색을 클릭하시면 자동으로 실행됩니다.파일 1개를 테스트로 만들어놨는데요.xls파일이 자동으로 xlsx로 변경된 것을 확인할 수 있습니다그럼 잘 사용하세요.

여러가지 작업을 하다보면 우편번호를 입력해야 하는 경우가 있습니다. 이 때에 우편번호를 한꺼번에 입력하는 방법을 알아보겠습니다. 우편번호 입력하기개별 우편번호는 네이버 등의 웹사이트에서 하나씩 주소를 쳐보면 간단하게 알 수 있는데요. 다만 엑셀등의 여러 주소가 있을 경우엔 이런 방법을 쓰기 어렵습니다. 하지만 우체국에서 우편번호 검색 프로그램을 제공하고 있습니다. https://www.epost.go.kr/search/zipcode/zipbook.jsp 우편번호검색 - 우편번호(주소) 찾기 프로그램 www.epost.go.kr온라인용 설치파일을 받아서 설치하시면 되구요. 주소록 관리를 누르시면 간단하게 우편번호를 입력할 수 있습니다.사용법은 무척 간단한데요. 주소를 붙여넣고 간단하게 우편번호 부여 버튼만..

오늘은 엑셀에서 누적형 세로 그래프를 2개 합쳐서 그리는 방법을 알아보겠습니다. 누적형 세로 그래프기본적으로 올림픽에 메달을 따는 것을 누적 그래프로 그린다고 하면 아래처럼 그릴 수 있는데요. 이 때 종목별로 따로 보고 싶다면 누적 그래프를 나눠서 그릴 수 있습니다. 이 때 데이터를 2줄로 입력만 한다면 간단하게 그릴 수 있습니다. 바로 아래의 형태로 데이터를 입력하면 2개의 누적 그래프를 한번에 그릴 수 있습니다.이처럼 간단한 방법인데요. 누적 그래프를 손쉽게 2개를 비교하여 그릴 수 있습니다. 복잡하게 하지 않고 그냥 아래에 한줄 추가한 것으로 2개 그래프를 그릴 수 있으니 잘 사용하시기 바랍니다. 그럼 즐거운 하루 보내세요.

엑셀에서 아무래도 가장 많이 쓰는 함수는 Vlookup이 아닐까 싶은데요. Vlookup #N/A 발생하는 이유vlookup은 엑셀에서 기본적으로 행에서 원하는데이터를 찾아주는 역활을 합니다. 찾고자 하는 값, 그리고 원하는 열을 넣으면 자동으로 원하는 데이터를 찾아주는데요.그래서 아래처럼 국어와 영어 점수가 있는 파일에서 과목별 점수를 가져오게 되면 아래처럼 동작하게 됩니다. 다만 수학처럼 없는 값이 있는 경우 #N/A에러를 발생하게 되는데요.엑셀에서 #N/A 오류는 Not Available의 약자로 찾는 값이 없을 때 발생하는 오류입니다. 즉 찾을 값이 없기 때문에 발생하는 에러인데요. 이것을 해결하기 위해서는 하나의 함수를 더 사용하면 됩니다. iferror 함수 사용하기iferror함수는 엑셀에..

안녕하세요. 회사에서 메일은 정말 중요한데요. 특히 정해진 시간에 보내야 하는 메일이 있다면 아웃룩의 예약 메일 기능을 활용해보시기 바랍니다. 아웃룩 예약 메일 발송 방법아웃룩에서 예약 메일을 보내는 방법은 무척 간단한데요. 바로 아웃룩 새메일 작성하는 곳에서 옵션 - 예약 발송을 누르시면 됩니다. 예약 발송을 누르시면 옵션이 나오는데요. 이곳에서 다음 날짜 이후에 배달을 조정하시면 됩니다. 그렇게 하면 예약 발송이 동작하게 되고, 메일은 발송이 아니라 보낼 편지함에 위치하게 됩니다.혹시 잘 못 작성하였다면 보낼 편지함에서 해당 메일을 찾아서 수정하시면 됩니다. 예약 메일 전송 관련하여 아웃룩의 가이드를 참고하셔도 좋습니다. https://support.microsoft.com/ko-kr/office/o..