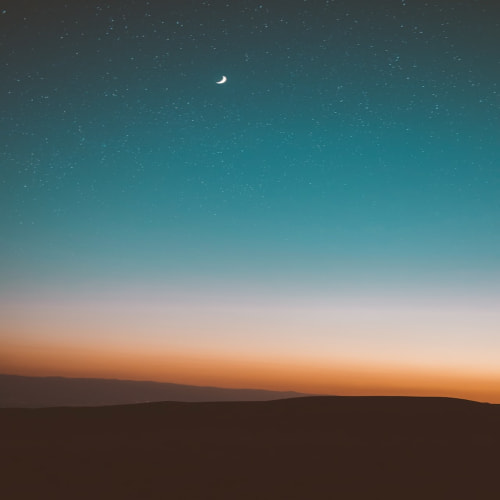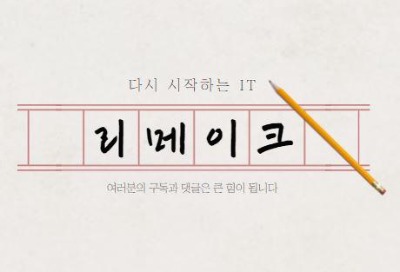이제 연말연시가 다가오는데요.
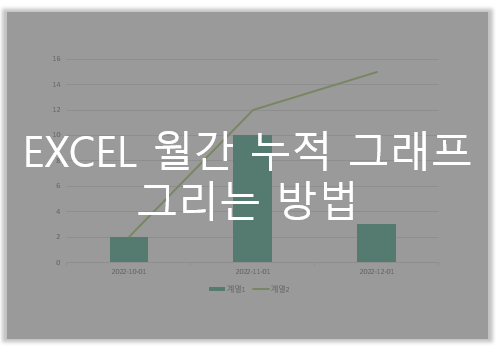
이때 해마다 진행되는 연간보고서를 작성해야 합니다.
오늘은 그중에서 월간 누적 그래프를 그리는 방법을 알아보겠습니다.
월간 누적 데이터 만들기
먼저 전체 출입데이터를 월간 합계를 구하는 방법을 알아보겠습니다.
월간 합계는 아래와 같은 방법으로 구할 수 있는데요.
이 때 필요한 함수는 Countifs입니다.
countifs 함수
countifs 함수는 데이터 중 원하는 여러 조건을 찾는 함수입니다.
기본적으로 1월에 포함되는 데이터는 1월 1일부터 1월 31일까지 인데요.
이를 수식으로 표현하면 날짜가 1월 1일 <= 구하고자 하는 데이터 < =1월 31일 와 같은 식입니다.
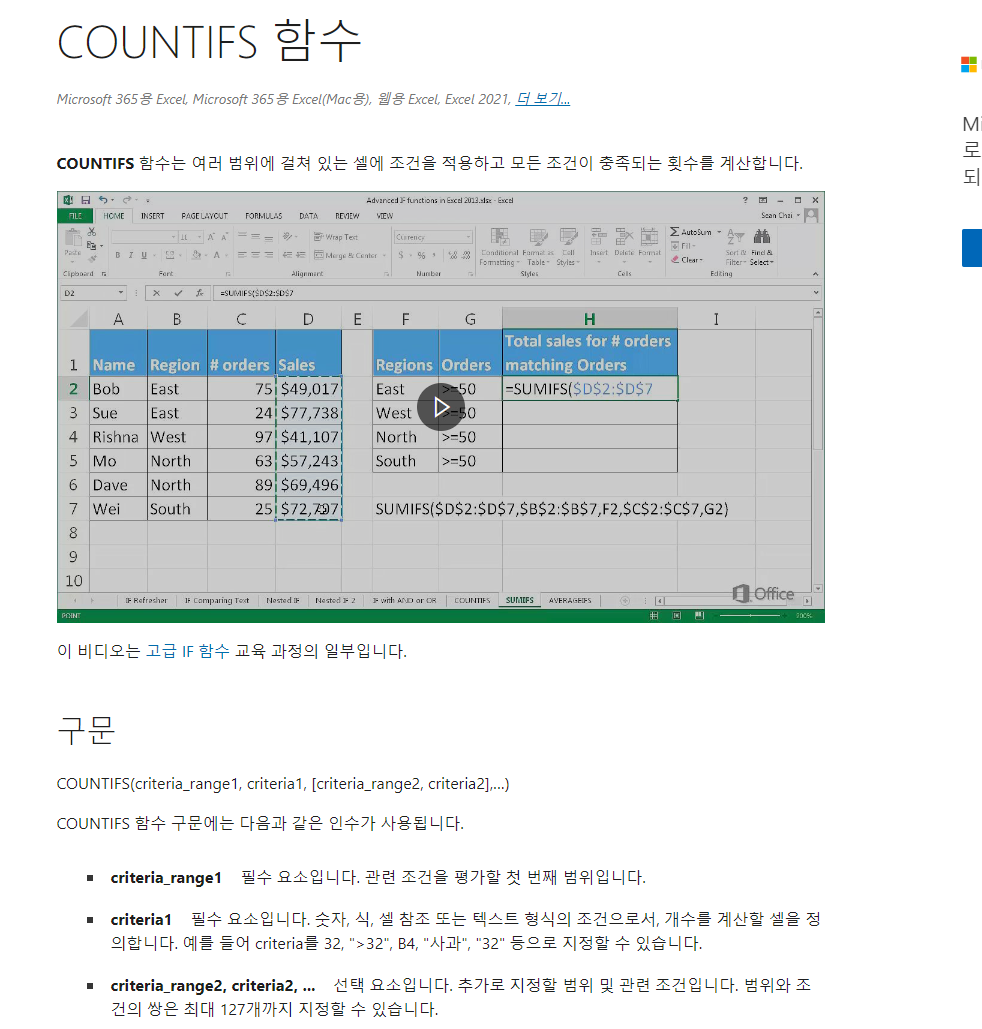
이를 그대로 엑셀 수식으로 표현해주면 되는데요.
=COUNTIFS(전체범위,">="시작날짜,전체범위,"<"&EDATE(시작날짜,1))여기에서 추가로 마지막 날짜를 알기 위해서 EDATE함수를 사용하였습니다.
Edate함수
Edate함수는 마지막 날을 구하기 위해서 한달 뒤의 데이터를 찾는 함수입니다.
그래서 한달뒤를 찾고 등호를 빼고 부등호만 남겨두었습니다.

=COUNTIFS($A$3:$A$17,">="&D3,$A$3:$A$17,"<"&EDATE(D3,1))
그래서 실제 데이터를 통해서 구현해보면 이렇게 10월/11월/12월 데이터를 순서대로 불러왔습니다.
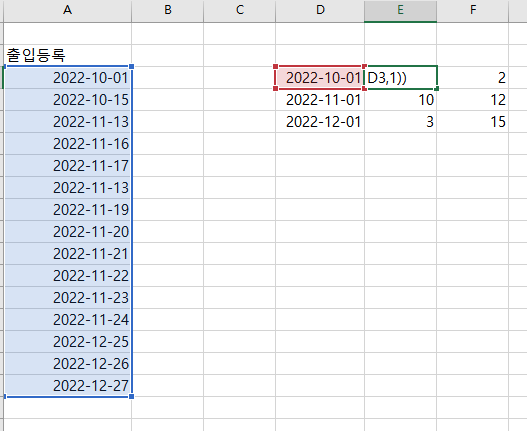
월간 누적 데이터 만들기
방금 작업으로 연간데이터를 월간데이터로 변경하는 것은 성공하였는데요.
누적 그래프를 그리기 위해서는 월간 누적 데이터가 필요합니다.
누적 데이터는 정말 간단하게 SUM함수를 활용해서 구할수 있는데요.
시작 지점만 1월달로 고정하고, 두번째 값을 유동으로 변경하면 자연스럽게 누적데이터가 기록됩니다.
=SUM($E$3:E3)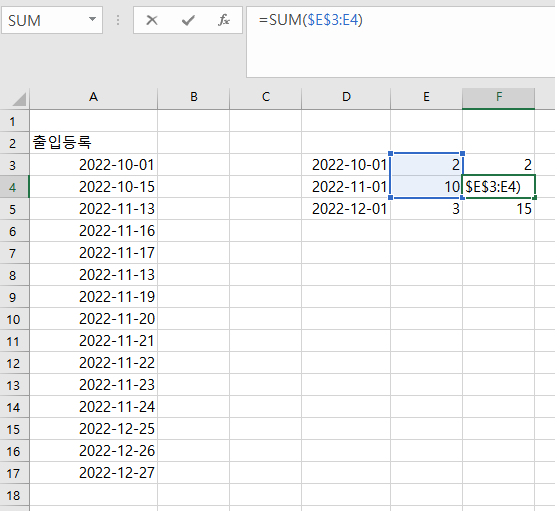
이렇게 하면 월간데이터와 월간 누적 데이터를 모두 구해보았습니다.
월간 누적 그래프 그리기
이제 데이터를 모두 선택하고 묶은 세로 막대를 선택해서 차트를 만들었는데요.
표에서 누적데이터를 선택하고, 계열 차트 종류 변경을 클릭해 줍니다.

이 후 묶은 세로 막대형을 선택해주시면 되는데요.
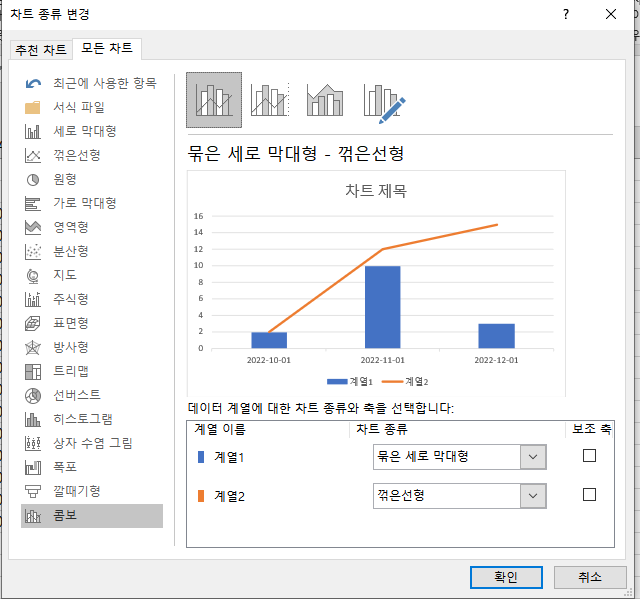
이렇게 하면 최종적으로 그래프를 그릴 수 있습니다.
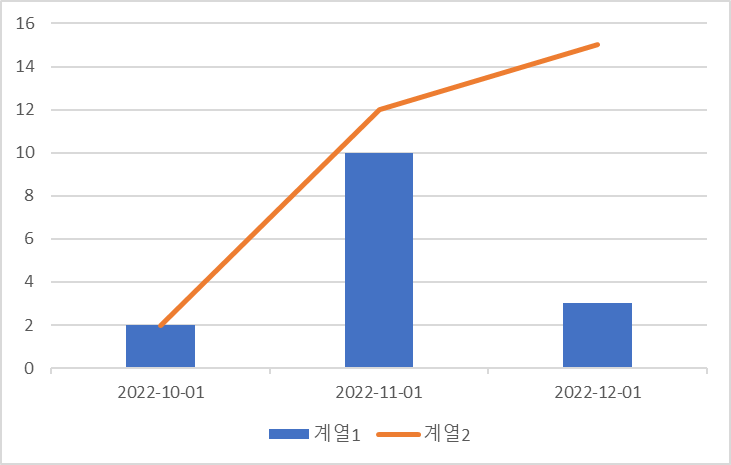
이렇게 간단하게 월간 누적 그래프를 그려보았는데요.
첨부해드린 엑셀 파일을 보시면 좀더 자세히 알 수 있고,
원하시는 방식으로 수정도 가능합니다.
저는 아주 기본적인 데이터만 변경하였는데요. 다양한 방법으로 활용할 수 있으니 잘 사용하시기 바랍니다.
그럼 즐거운 하루 보내세요.
'PC > Office' 카테고리의 다른 글
| [엑셀 자동화]엑셀 VBA로 필터링 된 값 시트로 복사하기 (0) | 2024.04.09 |
|---|---|
| 포스터 이미지 그림판으로 A4에 이쁘게 출력하기 (0) | 2023.04.04 |
| 파워포인트 표 간격 동일하게 하기 (0) | 2022.10.31 |
| 엑셀 텍스트를 한셀에 합치는 방법 (0) | 2022.10.26 |
| 엑셀 가로와 세로의 특정 조건을 갖는 값 찾기 (0) | 2022.10.13 |