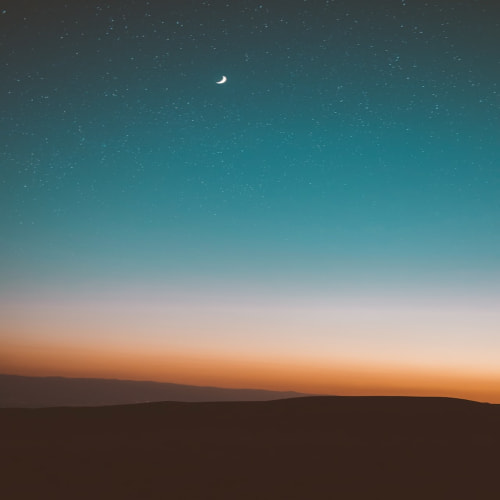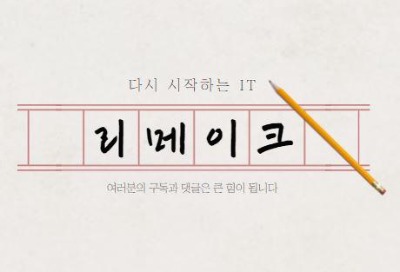목차
윈도우 10 활동기록 개요
윈도우 10에서는 사용자의 기록을 저장해서 타임라인으로 제공하면서 효과적인 사용자 경험을 제공합니다.

하지만 이러한 사용자 정보는 사용자가 본인의 기록을 확인할수 있다는 장점이 있습니다.
또한 윈도우에서 해당 기능을 바탕으로 사용자가 자주 쓰는 기능 등을 최적화하여,
보다 편리하고 빠른 컴퓨팅 환경을 제공할 수 있습니다.
게다가 같은 윈도우 계정을 사용하는 모바일 및 다른 PC계정에서 연동되어
즐겨찾기나 전 PC에서 사용하던 기능 등을 사용할 수 있는 기능 등 맞춤화된 사용자 경험을 제공할 수 있습니다.
하지만 모든 기술은 장점만 있는게 아니겠죠? 타임라인 활동기록은 아래와 같은 단점이 존재합니다.
- 사용자의 검색기록 등의 정보로 인해 개인정보 유출이라는 리스크
- 해당 파일을 정리(인덱싱)하는데 컴퓨터 자원을 소비
그렇기 때문에 이 기능이 불필요할 경우에 해제하는 방법을 알아보도록 하겠습니다.
윈도우 활동기록 삭제하는 방법
작업하기전에 해당 작업의 난이도는 마우스로 클릭만 하면 되는 정도로 비교적 쉬운편입니다.
| 작업 난이도 : ★(아주 쉬움) 편리성 : ★★ |
그럼 윈도우의 활동기록을 삭제하는 방법을 알아보겠습니다.
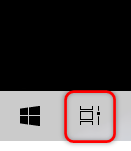
윈도우의 활동기록은 작업표시줄 하단에서 확인할 수 있습니다.
해당 버튼을 클릭하면 활동기록을 한눈에 살펴볼 수 있는데요.
이 기능을 비활성화 하기 위해서는 윈도우 -> 설정에 가셔야 합니다.
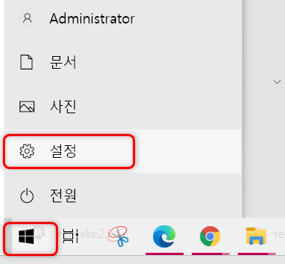
그리고 제어판에서, 개인정보 탭으로 이동합니다.
하단에 위치해 있는데요. 윈도우 버전에 따라 일부 차이가 있을 수 있습니다.
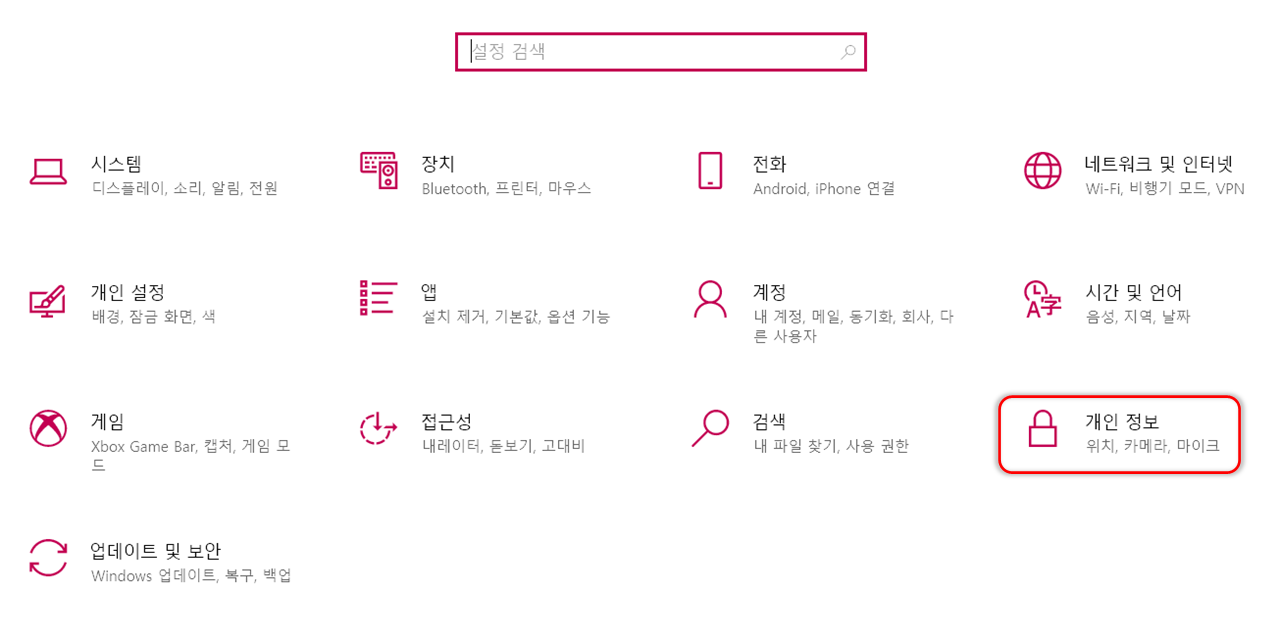
이후 개인정보 메뉴에서 -> 활동 기록으로 이동합니다.
그리고 이 장치에 내 활동 기록 저장에 체크되어있는 모습을 해제합니다.
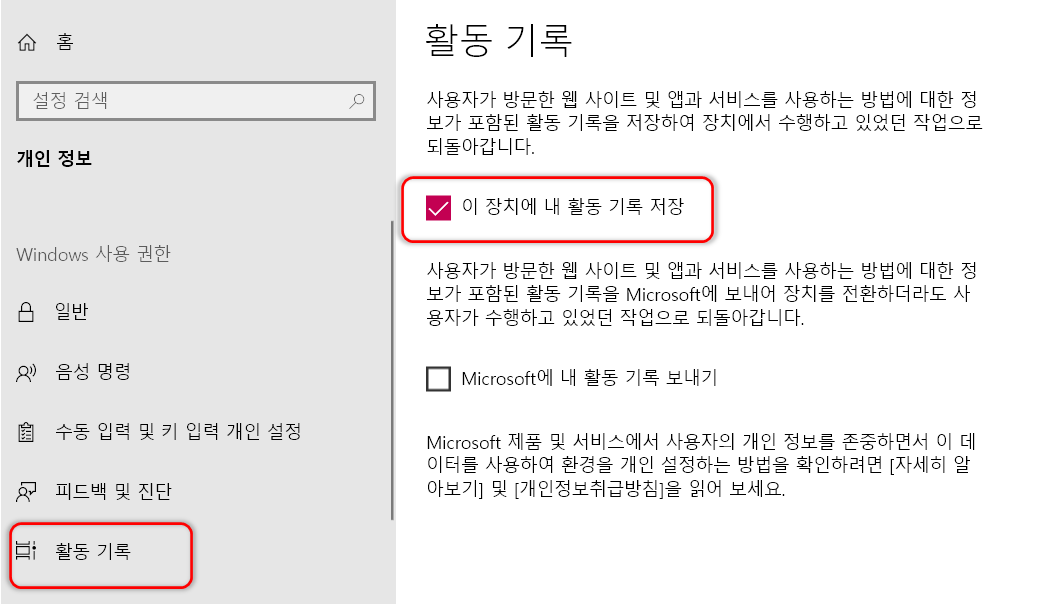
이렇게 하시면 활동기록을 더이상 저장하지 않습니다.
하지만 작업표시줄의 아이콘은 사라지지 않는데요.
해당 버튼은 작업표시줄에서 마우스 우클릭 -> 작업 보기 단추 표시(V)를 체크 해지하시면 보이지 않습니다.

이제 깔끔하게 타임라인 관련 내용이 사라졌습니다.
추가 기능 알아보기
이곳 이외에도 윈도우 탐색기에서도 최근 연 파일등을 저장하고 있는데요.
윈도우 탐색기에서 아래처럼 최근에 사용한 파일이 있는 것을 확인하실 수 있습니다
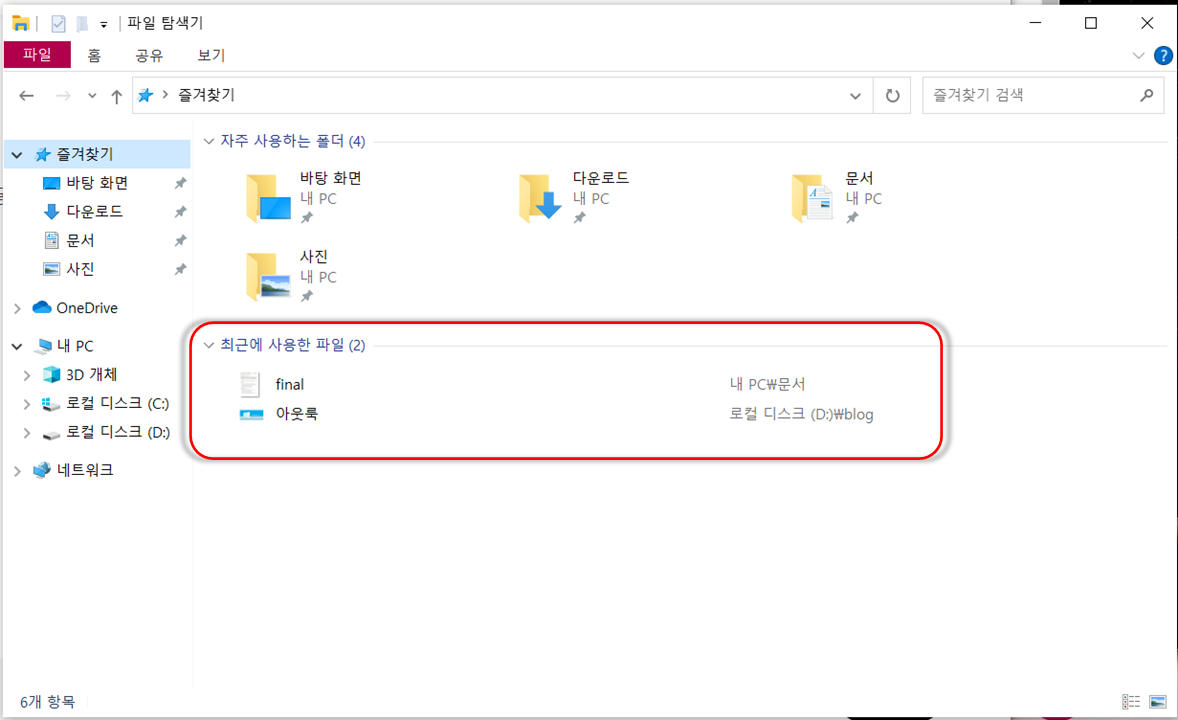
이 기능을 비활성화 하는 것도 어렵지 않은데요.
파일 탐색기에서 상단의 보기 -> 옵션 메뉴에 에 들어갑니다.

폴더옵션 메뉴에서
하단에 개인정보보호 탭에 위치한 두개의 메뉴를 체크 해제 하시면 됩니다.
- 즐겨찾기에서 최근에 사용된 파일 표시
- 즐겨찾기에서 최근에 사용된 폴더 표시

사실 윈도우의 해당 기능은 편리함을 얻을 수 있지만 개인정보 보호라는 측면에서는 리스크가 큰데요.
공용으로 PC를 사용하거나, 또는 중요한 자료가 있는 PC라면 해제하시고 사용하시는 것을 추천 드립니다.
그럼 잘 사용하시기 바랍니다.
'PC > Windows' 카테고리의 다른 글
| RSimagex로 ESD -> WIM으로 변경하는 방법 (0) | 2024.02.05 |
|---|---|
| 윈도우 10 DRIVER POWER STATE FAILURE 에러 해결하기 (0) | 2023.06.15 |
| 인터넷 익스플로러 MS EDGE로 전환 취소하기 (0) | 2022.11.17 |
| 텍스트 엔터기호 없애는 방법 (0) | 2022.09.16 |
| 윈도우 10 파일 확장자 표시하는 방법 (0) | 2022.02.27 |